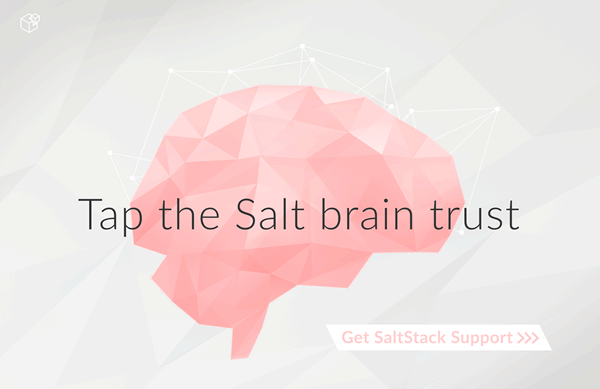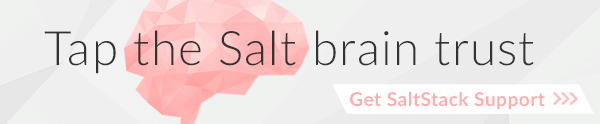Getting Started With Google Compute Engine¶
Google Compute Engine (GCE) is Google-infrastructure as a service that lets you run your large-scale computing workloads on virtual machines. This document covers how to use Salt Cloud to provision and manage your virtual machines hosted within Google's infrastructure.
You can find out more about GCE and other Google Cloud Platform services at https://cloud.google.com.
Dependencies¶
- LibCloud >= 0.14.1
- A Google Cloud Platform account with Compute Engine enabled
- A registered Service Account for authorization
- Oh, and obviously you'll need salt
Google Compute Engine Setup¶
Sign up for Google Cloud Platform
Go to https://cloud.google.com and use your Google account to sign up for Google Cloud Platform and complete the guided instructions.
Create a Project
Next, go to the console at https://cloud.google.com/console and create a new Project. Make sure to select your new Project if you are not automatically directed to the Project.
Projects are a way of grouping together related users, services, and billing. You may opt to create multiple Projects and the remaining instructions will need to be completed for each Project if you wish to use GCE and Salt Cloud to manage your virtual machines.
Enable the Google Compute Engine service
In your Project, either just click Compute Engine to the left, or go to the APIs & auth section and APIs link and enable the Google Compute Engine service.
Create a Service Account
To set up authorization, navigate to APIs & auth section and then the Credentials link and click the CREATE NEW CLIENT ID button. Select Service Account and click the Create Client ID button. This will automatically download a
.jsonfile, which may or may not be used in later steps, depending on your version oflibcloud.Look for a new Service Account section in the page and record the generated email address for the matching key/fingerprint. The email address will be used in the
service_account_email_addressof the/etc/salt/cloud.providersor the/etc/salt/cloud.providers.d/*.conffile.Key Format
Note
If you are using
libcloud >= 0.17.0it is recommended that you use theJSON formatfile you downloaded above and skip to the Provider Configuration section below, using the JSON file in place of 'NEW.pem' in the documentation.If you are using an older version of libcloud or are unsure of the version you have, please follow the instructions below to generate and format a new P12 key.
In the new Service Account section, click Generate new P12 key, which will automatically download a
.p12private key file. The.p12private key needs to be converted to a format compatible with libcloud. This new Google-generated private key was encrypted using notasecret as a passphrase. Use the following command and record the location of the converted private key and record the location for use in theservice_account_private_keyof the/etc/salt/cloudfile:openssl pkcs12 -in ORIG.p12 -passin pass:notasecret \ -nodes -nocerts | openssl rsa -out NEW.pem
Provider Configuration¶
Set up the provider cloud config at /etc/salt/cloud.providers or
/etc/salt/cloud.providers.d/*.conf:
gce-config:
# Set up the Project name and Service Account authorization
project: "your-project-id"
service_account_email_address: "123-a5gt@developer.gserviceaccount.com"
service_account_private_key: "/path/to/your/NEW.pem"
# Set up the location of the salt master
minion:
master: saltmaster.example.com
# Set up grains information, which will be common for all nodes
# using this provider
grains:
node_type: broker
release: 1.0.1
driver: gce
Note
The value provided for project must not contain underscores or spaces and
is labeled as "Project ID" on the Google Developers Console.
Note
Changed in version 2015.8.0.
The provider parameter in cloud provider definitions was renamed to driver. This
change was made to avoid confusion with the provider parameter that is used in cloud profile
definitions. Cloud provider definitions now use driver to refer to the Salt cloud module that
provides the underlying functionality to connect to a cloud host, while cloud profiles continue
to use provider to refer to provider configurations that you define.
Profile Configuration¶
Set up an initial profile at /etc/salt/cloud.profiles or
/etc/salt/cloud.profiles.d/*.conf:
my-gce-profile:
image: centos-6
size: n1-standard-1
location: europe-west1-b
network: default
tags: '["one", "two", "three"]'
metadata: '{"one": "1", "2": "two"}'
use_persistent_disk: True
delete_boot_pd: False
deploy: True
make_master: False
provider: gce-config
The profile can be realized now with a salt command:
salt-cloud -p my-gce-profile gce-instance
This will create an salt minion instance named gce-instance in GCE. If
the command was executed on the salt-master, its Salt key will automatically
be signed on the master.
Once the instance has been created with a salt-minion installed, connectivity to it can be verified with Salt:
salt gce-instance test.ping
GCE Specific Settings¶
Consult the sample profile below for more information about GCE specific settings. Some of them are mandatory and are properly labeled below but typically also include a hard-coded default.
Initial Profile¶
Set up an initial profile at /etc/salt/cloud.profiles or
/etc/salt/cloud.profiles.d/gce.conf:
my-gce-profile:
image: centos-6
size: n1-standard-1
location: europe-west1-b
network: default
tags: '["one", "two", "three"]'
metadata: '{"one": "1", "2": "two"}'
use_persistent_disk: True
delete_boot_pd: False
ssh_interface: public_ips
external_ip: "ephemeral"
image¶
Image is used to define what Operating System image should be used to for the instance. Examples are Debian 7 (wheezy) and CentOS 6. Required.
size¶
A 'size', in GCE terms, refers to the instance's 'machine type'. See the on-line documentation for a complete list of GCE machine types. Required.
location¶
A 'location', in GCE terms, refers to the instance's 'zone'. GCE has the notion of both Regions (e.g. us-central1, europe-west1, etc) and Zones (e.g. us-central1-a, us-central1-b, etc). Required.
network¶
Use this setting to define the network resource for the instance. All GCE projects contain a network named 'default' but it's possible to use this setting to create instances belonging to a different network resource.
tags¶
GCE supports instance/network tags and this setting allows you to set custom tags. It should be a list of strings and must be parse-able by the python ast.literal_eval() function to convert it to a python list.
metadata¶
GCE supports instance metadata and this setting allows you to set custom metadata. It should be a hash of key/value strings and parse-able by the python ast.literal_eval() function to convert it to a python dictionary.
use_persistent_disk¶
Use this setting to ensure that when new instances are created, they will use a persistent disk to preserve data between instance terminations and re-creations.
delete_boot_pd¶
In the event that you wish the boot persistent disk to be permanently deleted when you destroy an instance, set delete_boot_pd to True.
ssh_interface¶
New in version 2015.5.0.
Specify whether to use public or private IP for deploy script.
Valid options are:
- private_ips: The salt-master is also hosted with GCE
- public_ips: The salt-master is hosted outside of GCE
external_ip¶
Per instance setting: Used a named fixed IP address to this host.
Valid options are:
- ephemeral: The host will use a GCE ephemeral IP
- None: No external IP will be configured on this host.
Optionally, pass the name of a GCE address to use a fixed IP address. If the address does not already exist, it will be created.
ex_disk_type¶
GCE supports two different disk types, pd-standard and pd-ssd.
The default disk type setting is pd-standard. To specify using an SSD
disk, set pd-ssd as the value.
New in version 2014.7.0.
ip_forwarding¶
GCE instances can be enabled to use IP Forwarding. When set to True,
this options allows the instance to send/receive non-matching src/dst
packets. Default is False.
New in version 2015.8.1.
Profile with scopes¶
Scopes can be specified by setting the optional ex_service_accounts
key in your cloud profile. The following example enables the bigquery scope.
my-gce-profile:
image: centos-6
ssh_username: salt
size: f1-micro
location: us-central1-a
network: default
tags: '["one", "two", "three"]'
metadata: '{"one": "1", "2": "two",
"sshKeys": ""}'
use_persistent_disk: True
delete_boot_pd: False
deploy: False
make_master: False
provider: gce-config
ex_service_accounts:
- scopes:
- bigquery
Email can also be specified as an (optional) parameter.
my-gce-profile:
...snip
ex_service_accounts:
- scopes:
- bigquery
email: default
There can be multiple entries for scopes since ex-service_accounts accepts
a list of dictionaries. For more information refer to the libcloud documentation
on specifying service account scopes.
SSH Remote Access¶
GCE instances do not allow remote access to the root user by default.
Instead, another user must be used to run the deploy script using sudo.
Append something like this to /etc/salt/cloud.profiles or
/etc/salt/cloud.profiles.d/*.conf:
my-gce-profile:
...
# SSH to GCE instances as gceuser
ssh_username: gceuser
# Use the local private SSH key file located here
ssh_keyfile: /etc/cloud/google_compute_engine
If you have not already used this SSH key to login to instances in this GCE project you will also need to add the public key to your projects metadata at https://cloud.google.com/console. You could also add it via the metadata setting too:
my-gce-profile:
...
metadata: '{"one": "1", "2": "two",
"sshKeys": "gceuser:ssh-rsa <Your SSH Public Key> gceuser@host"}'
Single instance details¶
This action is a thin wrapper around --full-query, which displays details on a
single instance only. In an environment with several machines, this will save a
user from having to sort through all instance data, just to examine a single
instance.
salt-cloud -a show_instance myinstance
Destroy, persistent disks, and metadata¶
As noted in the provider configuration, it's possible to force the boot
persistent disk to be deleted when you destroy the instance. The way that
this has been implemented is to use the instance metadata to record the
cloud profile used when creating the instance. When destroy is called,
if the instance contains a salt-cloud-profile key, it's value is used
to reference the matching profile to determine if delete_boot_pd is
set to True.
Be aware that any GCE instances created with salt cloud will contain this
custom salt-cloud-profile metadata entry.
List various resources¶
It's also possible to list several GCE resources similar to what can be done with other providers. The following commands can be used to list GCE zones (locations), machine types (sizes), and images.
salt-cloud --list-locations gce
salt-cloud --list-sizes gce
salt-cloud --list-images gce
Persistent Disk¶
The Compute Engine provider provides functions via salt-cloud to manage your Persistent Disks. You can create and destroy disks as well as attach and detach them from running instances.
Create¶
When creating a disk, you can create an empty disk and specify its size (in GB), or specify either an 'image' or 'snapshot'.
salt-cloud -f create_disk gce disk_name=pd location=us-central1-b size=200
Delete¶
Deleting a disk only requires the name of the disk to delete
salt-cloud -f delete_disk gce disk_name=old-backup
Attach¶
Attaching a disk to an existing instance is really an 'action' and requires both an instance name and disk name. It's possible to use this ation to create bootable persistent disks if necessary. Compute Engine also supports attaching a persistent disk in READ_ONLY mode to multiple instances at the same time (but then cannot be attached in READ_WRITE to any instance).
salt-cloud -a attach_disk myinstance disk_name=pd mode=READ_WRITE boot=yes
Detach¶
Detaching a disk is also an action against an instance and only requires the name of the disk. Note that this does not safely sync and umount the disk from the instance. To ensure no data loss, you must first make sure the disk is unmounted from the instance.
salt-cloud -a detach_disk myinstance disk_name=pd
Show disk¶
It's also possible to look up the details for an existing disk with either a function or an action.
salt-cloud -a show_disk myinstance disk_name=pd
salt-cloud -f show_disk gce disk_name=pd
Create snapshot¶
You can take a snapshot of an existing disk's content. The snapshot can then in turn be used to create other persistent disks. Note that to prevent data corruption, it is strongly suggested that you unmount the disk prior to taking a snapshot. You must name the snapshot and provide the name of the disk.
salt-cloud -f create_snapshot gce name=backup-20140226 disk_name=pd
Delete snapshot¶
You can delete a snapshot when it's no longer needed by specifying the name of the snapshot.
salt-cloud -f delete_snapshot gce name=backup-20140226
Show snapshot¶
Use this function to look up information about the snapshot.
salt-cloud -f show_snapshot gce name=backup-20140226
Networking¶
Compute Engine supports multiple private networks per project. Instances within a private network can easily communicate with each other by an internal DNS service that resolves instance names. Instances within a private network can also communicate with either directly without needing special routing or firewall rules even if they span different regions/zones.
Networks also support custom firewall rules. By default, traffic between instances on the same private network is open to all ports and protocols. Inbound SSH traffic (port 22) is also allowed but all other inbound traffic is blocked.
Create network¶
New networks require a name and CIDR range. New instances can be created and added to this network by setting the network name during create. It is not possible to add/remove existing instances to a network.
salt-cloud -f create_network gce name=mynet cidr=10.10.10.0/24
Destroy network¶
Destroy a network by specifying the name. Make sure that there are no instances associated with the network prior to deleting it or you'll have a bad day.
salt-cloud -f delete_network gce name=mynet
Show network¶
Specify the network name to view information about the network.
salt-cloud -f show_network gce name=mynet
Create address¶
Create a new named static IP address in a region.
salt-cloud -f create_address gce name=my-fixed-ip region=us-central1
Delete address¶
Delete an existing named fixed IP address.
salt-cloud -f delete_address gce name=my-fixed-ip region=us-central1
Show address¶
View details on a named address.
salt-cloud -f show_address gce name=my-fixed-ip region=us-central1
Create firewall¶
You'll need to create custom firewall rules if you want to allow other traffic than what is described above. For instance, if you run a web service on your instances, you'll need to explicitly allow HTTP and/or SSL traffic. The firewall rule must have a name and it will use the 'default' network unless otherwise specified with a 'network' attribute. Firewalls also support instance tags for source/destination
salt-cloud -f create_fwrule gce name=web allow=tcp:80,tcp:443,icmp
Delete firewall¶
Deleting a firewall rule will prevent any previously allowed traffic for the named firewall rule.
salt-cloud -f delete_fwrule gce name=web
Show firewall¶
Use this function to review an existing firewall rule's information.
salt-cloud -f show_fwrule gce name=web
Load Balancer¶
Compute Engine possess a load-balancer feature for splitting traffic across multiple instances. Please reference the documentation for a more complete discription.
The load-balancer functionality is slightly different than that described in Google's documentation. The concept of TargetPool and ForwardingRule are consolidated in salt-cloud/libcloud. HTTP Health Checks are optional.
HTTP Health Check¶
HTTP Health Checks can be used as a means to toggle load-balancing across instance members, or to detect if an HTTP site is functioning. A common use-case is to set up a health check URL and if you want to toggle traffic on/off to an instance, you can temporarily have it return a non-200 response. A non-200 response to the load-balancer's health check will keep the LB from sending any new traffic to the "down" instance. Once the instance's health check URL beings returning 200-responses, the LB will again start to send traffic to it. Review Compute Engine's documentation for allowable parameters. You can use the following salt-cloud functions to manage your HTTP health checks.
salt-cloud -f create_hc gce name=myhc path=/ port=80
salt-cloud -f delete_hc gce name=myhc
salt-cloud -f show_hc gce name=myhc
Load-balancer¶
When creating a new load-balancer, it requires a name, region, port range, and list of members. There are other optional parameters for protocol, and list of health checks. Deleting or showing details about the LB only requires the name.
salt-cloud -f create_lb gce name=lb region=... ports=80 members=w1,w2,w3
salt-cloud -f delete_lb gce name=lb
salt-cloud -f show_lb gce name=lb
You can also create a load balancer using a named fixed IP addressby specifying the name of the address. If the address does not exist yet it will be created.
salt-cloud -f create_lb gce name=my-lb region=us-central1 ports=234 members=s1,s2,s3 address=my-lb-ip
Attach and Detach LB¶
It is possible to attach or detach an instance from an existing load-balancer. Both the instance and load-balancer must exist before using these functions.
salt-cloud -f attach_lb gce name=lb member=w4
salt-cloud -f detach_lb gce name=lb member=oops